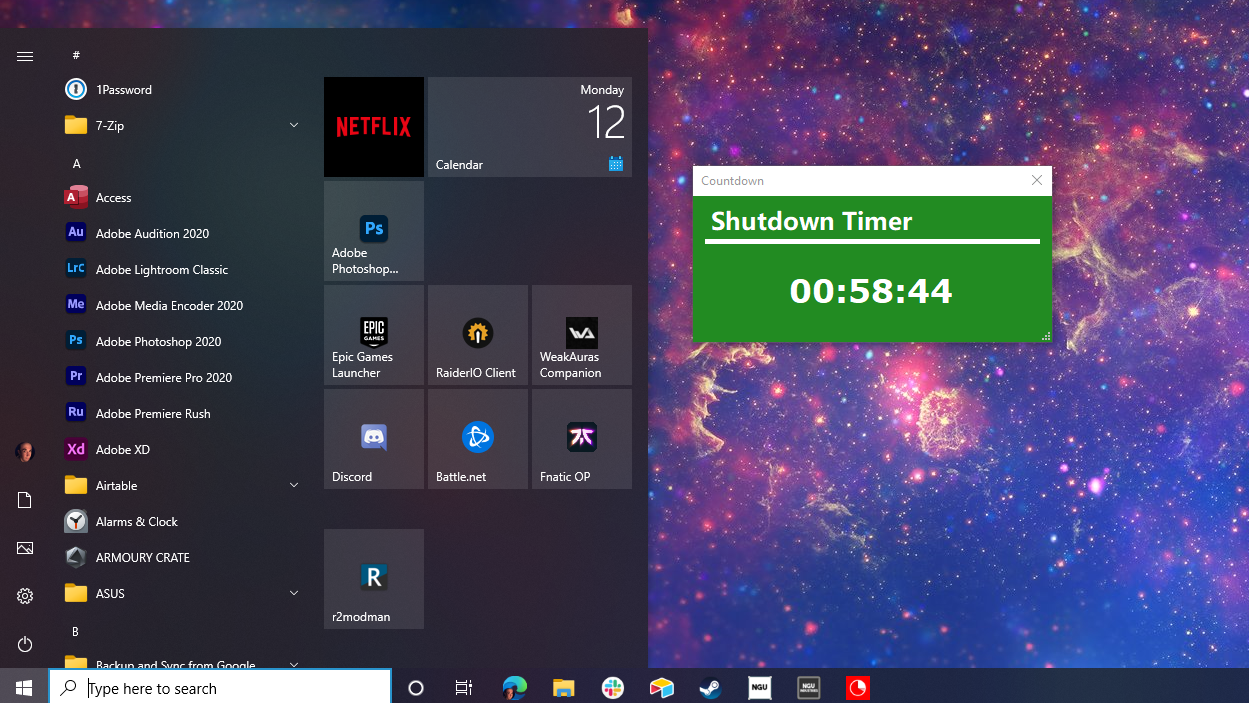
Вам не нужно отличное приложение для выключения компьютера в определенное время в Windows 10, но наличие приложения под рукой не должно повредить. Обычно для автоматического выключения системы по прошествии определенного периода времени достаточно быстрой командной строки, но вы также можете получить приложение, которое сделает всю «тяжелую» работу за вас.
Какое бы решение вы ни выбрали — и я расскажу об обоих в этой статье — выключение компьютера с течением времени — это удобный трюк, который можно держать в заднем кармане. Например, предположим, что вы копируете кучу файлов или загружаете объемные игры. Если вы уходите из-за стола или спите, чтобы позволить этому процессу колебаться, возможно, вы не захотите позволять своей системе работать без надобности в течение нескольких часов после завершения. Конечно, вы можете установить его в спящий режим через определенный период времени или выключить экран, но это не совсем то же самое, и это предполагает, что сон в вашей системе не вызывает больше проблем, чем он того стоит, как я иногда замечал.
Для начала базовым методом нарисуйте обычный Командная строка И напишите следующее:
shutdown -s -t [seconds]
Очевидно, вы хотите заменить [seconds] Немного с несколькими секундами вы хотите, чтобы ваша система подождала перед выключением. Это означает, что вам придется заняться математикой. Например:
Если вы просчитались или обнаружите, что вам больше не нужен таймер выключения, вы всегда можете отменить его, набрав:
shutdown -a
Заменить файл «-s» Флаг «-р» Флаг перезагрузит ваш компьютер, а не выключит его, если вы по какой-либо причине предпочтете пойти по этому пути. Вы также можете сбросить свою команду в ярлык Windows, если вам не нужно снова повторять команду с помощью командной строки. Вы также можете создать несколько ярлыков, которые будут отображаться в разное время, если вам нужны дополнительные параметры.
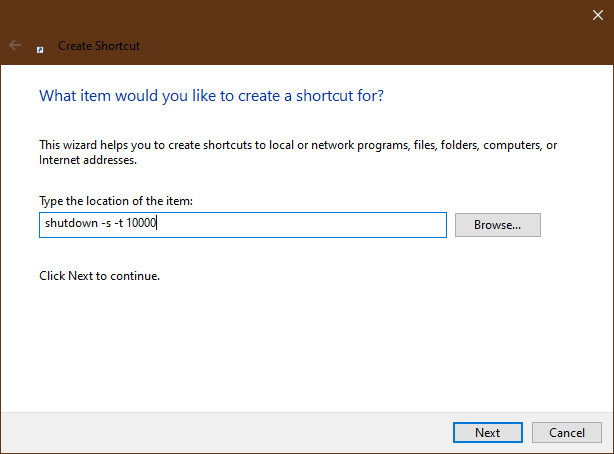 Снимок экрана: Дэвид Мерфи
Снимок экрана: Дэвид Мерфи
Кроме того, если вы предпочитаете простое приложение, которое может сделать всю работу за вас, я рекомендую ознакомиться с открытым исходным кодом. Классическое временное отключениеДоступно на обоих Github И Магазин Windows. Поместите его в свою систему, и вы получите удобный небольшой пользовательский интерфейс для установки обратного отсчета (тоже в часах / минутах / секундах, а не только в секундах):
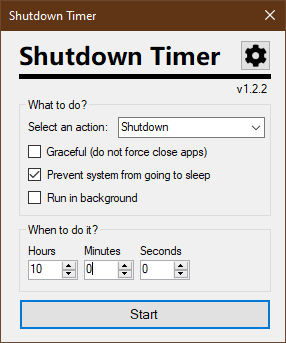 Снимок экрана: Дэвид Мерфи
Снимок экрана: Дэвид Мерфи
Вы даже можете заблокировать таймер блокировки паролем, если пытаетесь использовать это как абсурдно эффективный способ вывести ребенка из дома. Мэн Крафт Когда пора спать:
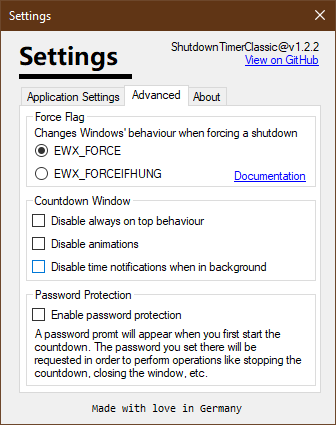 Снимок экрана: Дэвид Мерфи
Снимок экрана: Дэвид Мерфи
Однако больше всего мне нравится таймер обратного отсчета для приложения, которое нельзя пропустить. Вы совсем не удивитесь, когда придет время перезапустить вашу систему, в отличие от метода командной строки, который просто выключит вашу систему с небольшой суетой.
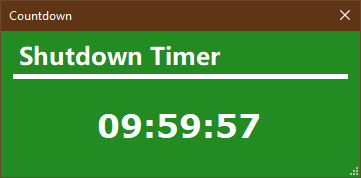 Снимок экрана: Дэвид Мерфи
Снимок экрана: Дэвид Мерфи
Если вы переключитесь на трек GitHub для Shutdown Timer Classic, вы можете выбрать между автономной версией приложения или версией на основе установщика. На самом деле я бы порекомендовал первое, потому что это те приложения, которые «когда мне это нужно», которые вам, вероятно, на самом деле не нужны. Установки В вашей системе, а не отключать ее и устанавливать таймер выключения на те редкие моменты, когда он вам нужен. Однако версия приложения для Магазина Windows гарантирует, что оно всегда будет актуальным и работает — аргументы убедительны для любой версии.

«Чрезвычайный решатель проблем. Ниндзя для путешествий. Типичный веб-наркоман. Проводник. Писатель. Читатель. Неизлечимый организатор».





More Stories
«Укун» поднимает цены на оборудованные играми отели в Китае
Юным футболистам необходимы более длительные периоды отдыха, чтобы предотвратить травмы и обеспечить оптимальное восстановление.
GPS-компьютер Trimm One Light на солнечной энергии