
В жизни многих компьютерных геймеров наступает момент, когда им приходится делать ранее немыслимое — устанавливать игровую приставку в своей гостиной.
Может быть, это потому, что вы работаете из дома и не можете стоять за одним и тем же столом для игр в нерабочее время, или вы, наконец, вложили средства в телевизор с серьезными игровыми функциями, такими как VRR, и хотите, чтобы на нем работал приличный компьютер. Или, может быть, вы попробовали редактировать свою библиотеку компьютерных игр с помощью Steam Deck и хотите, чтобы эти игры отображались на большем количестве экранов по всему дому.
Какой бы ни была мотивация, есть несколько шагов, которые вы должны предпринять, чтобы подготовить свой компьютер к каучсерфингу. Следуйте этому руководству, и вы получите консольный опыт Leanback на своей игровой установке без обычных ограничений консоли.
Дальнейшее чтение: Лучшие предложения для ПК: лучший выбор от игровых настольных компьютеров до моноблоков
Подумайте о новом старте

Джаред Ньюман/Foundry
Если вы повторно используете старый компьютер, а не настраиваете новый, подумайте о том, чтобы сначала сбросить его до заводских настроек. Избавление от всего, что вы создали, может помочь сократить время запуска, повысить производительность и освободить больше места для установки игр.
В Windows 10 вы найдете параметры сброса в разделе Настройки > Система > Обновление и безопасность > Восстановление. В Windows 11 их меньше Настройки > Система > Восстановление. Только не забудьте сначала сделать резервную копию своих данных.
Установите разрешение экрана и масштаб
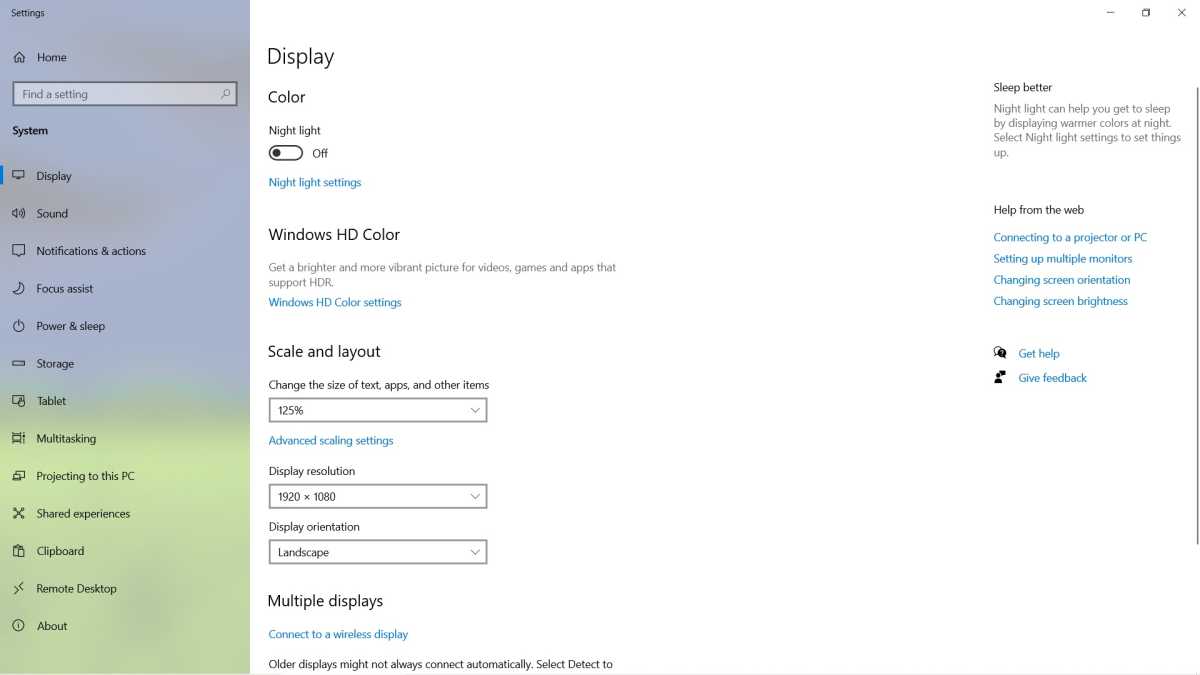
Джаред Ньюман/Foundry
С достаточно мощной видеокартой вы, вероятно, сможете оставить разрешение экрана Windows таким же даже на 4K-телевизоре. Однако некоторые старые телевизоры не могут выводить 4K со скоростью более 30 кадров в секунду, а старые видеокарты в любом случае могут иметь проблемы с 4K со скоростью 60 кадров в секунду.
Если анимация Windows кажется прерывистой, а прокрутка кажется вялой, рассмотрите вместо этого снижение разрешения вашей системы до 1080p. Вы получите более плавную работу в меню Windows, а ваши игры будут по умолчанию использовать 1080p вместо 4K.
Чтобы изменить разрешение в Windows, перейдите к Настройки > Система > Дисплей, а затем используйте раскрывающийся список Разрешение экрана. Пока вы здесь, вы также можете увеличить размер экрана Windows, чтобы его меню не выглядели такими маленькими. Используйте раскрывающееся меню «Масштаб» и выберите масштаб около 125% для телевизоров 1080p и 250% для 4K.
Установите частоту обновления
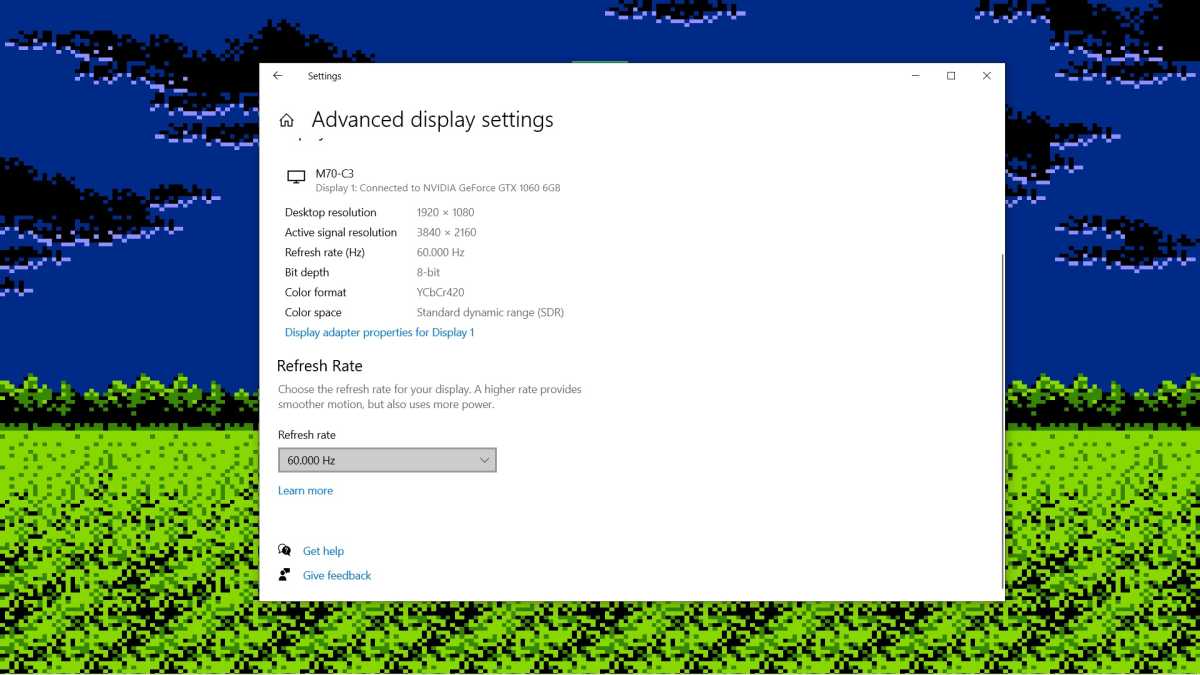
Джаред Ньюман/Foundry
После настройки разрешения и масштабирования следующим шагом будет выбор максимально плавной частоты обновления. На большинстве телевизоров это будет 60 Гц, но некоторые новые телевизоры имеют собственную частоту обновления 120 Гц для более плавного игрового процесса. (Только не дайте себя обмануть искусственно завышенной частотой обновления, которую рекламируют многие поставщики телевизоров.)
- В Windows 10: отправиться в Настройки > Дисплейвыберите «Дополнительные параметры экрана», затем в раскрывающемся меню «Частота обновления» выберите максимально возможный уровень.
- В Windows 11: отправиться в Настройки > Система > Дисплейвыберите «Расширенный дисплей» и установите «Выбрать частоту обновления» на самый высокий уровень.
Слово предостережения: Некоторые телевизоры предлагают наилучшую частоту обновления только для определенных входов, поэтому убедитесь, что ваш компьютер подключен к наилучшему доступному входу.
Используйте полноэкранный лаунчер
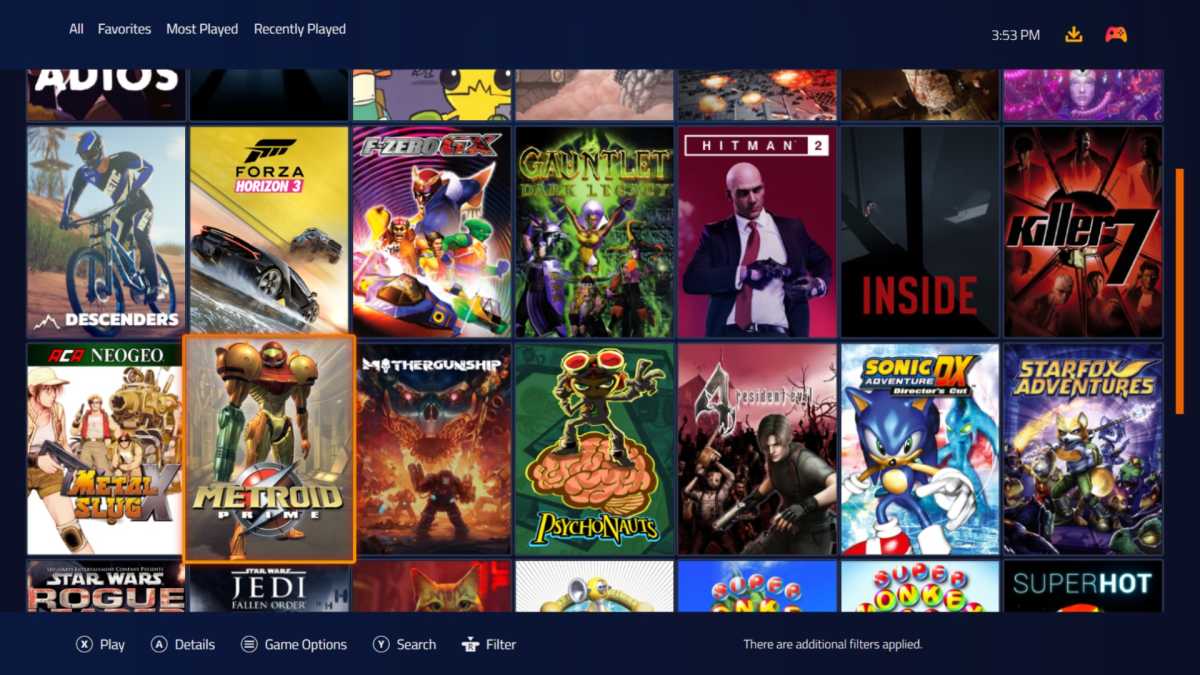
Джаред Ньюман/Foundry
Если вы не привержены мыши и клавиатуре, рассмотрите возможность использования полноэкранного средства запуска игр для консольного опыта.
Режим Big Picture в Steam хорошо работает, если вы играете только в игры из магазина Valve, но Playnite — лучшая альтернатива. Это бесплатная загрузка, которая обеспечивает единый интерфейс для всех ваших библиотек, включая Epic Games, GOG, Amazon Games, Xbox и различные эмуляторы.
Если вы используете Playnite, вам придется использовать полноэкранный режим для навигации с помощью игрового контроллера. Щелкните значок консоли, выберите «Настройки», а затем установите флажок «Воспроизведение в полноэкранном режиме». Кроме того, убедитесь, что вы выбрали «Играть в Playnite при включении компьютера», и программа запуска будет автоматически загружаться при включении компьютера.
Настройте виртуальную клавиатуру и мышь
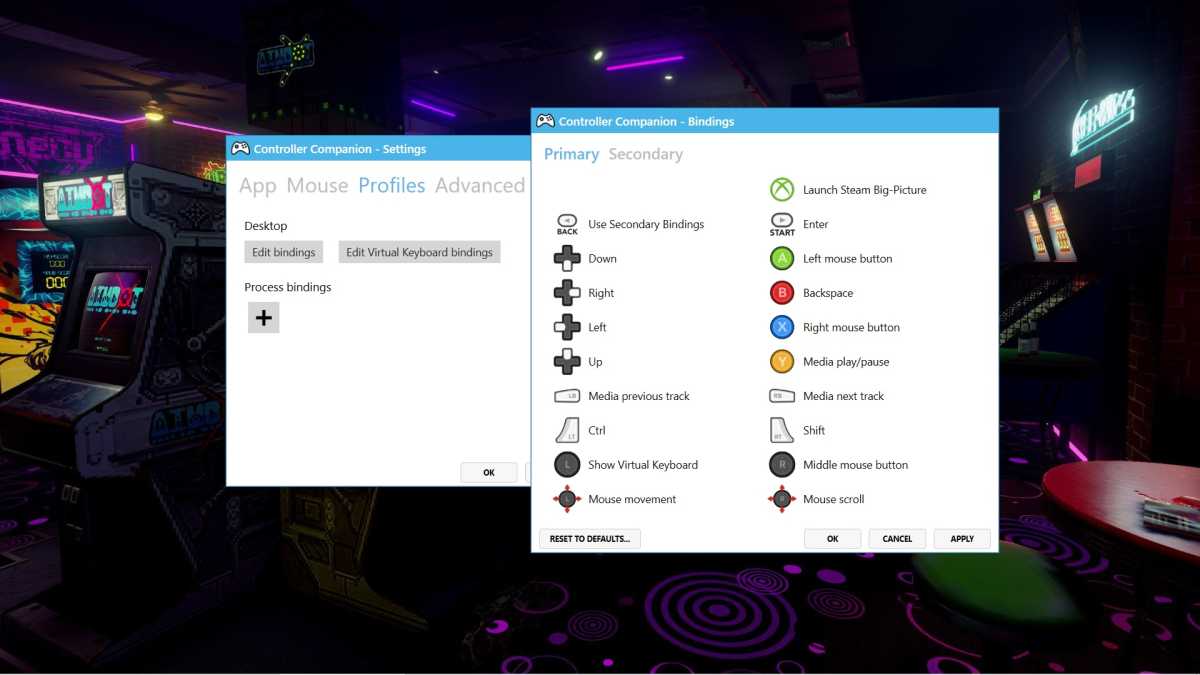
Джаред Ньюман/Foundry
Даже если вы используете игровой контроллер для большинства взаимодействий, ввод с помощью мыши и клавиатуры иногда может быть неизбежен, например, при установке игр или присвоении имени вашему персонажу.
Вместо того, чтобы ломать физическую мышь и клавиатуру, рассмотрите возможность использования виртуальных приложений для мыши и клавиатуры. Пара примечательных вариантов: —
- Unified Remote предоставляет клавиатуру и трекпад на вашем телефоне и подключается к вашему компьютеру через прилагаемое серверное программное обеспечение. Базовая версия бесплатна, а обновление за 5 долларов поддерживает расширенные команды нажатия клавиш, такие как Ctrl и Alt.
- Приложение Controller Companion добавляет элементы управления мышью и клавиатурой на игровую консоль и активируется одновременным нажатием кнопок «Пуск» и «Меню» на контроллере. Это разовая покупка на 3 доллара.
Активировать режим «Не беспокоить»
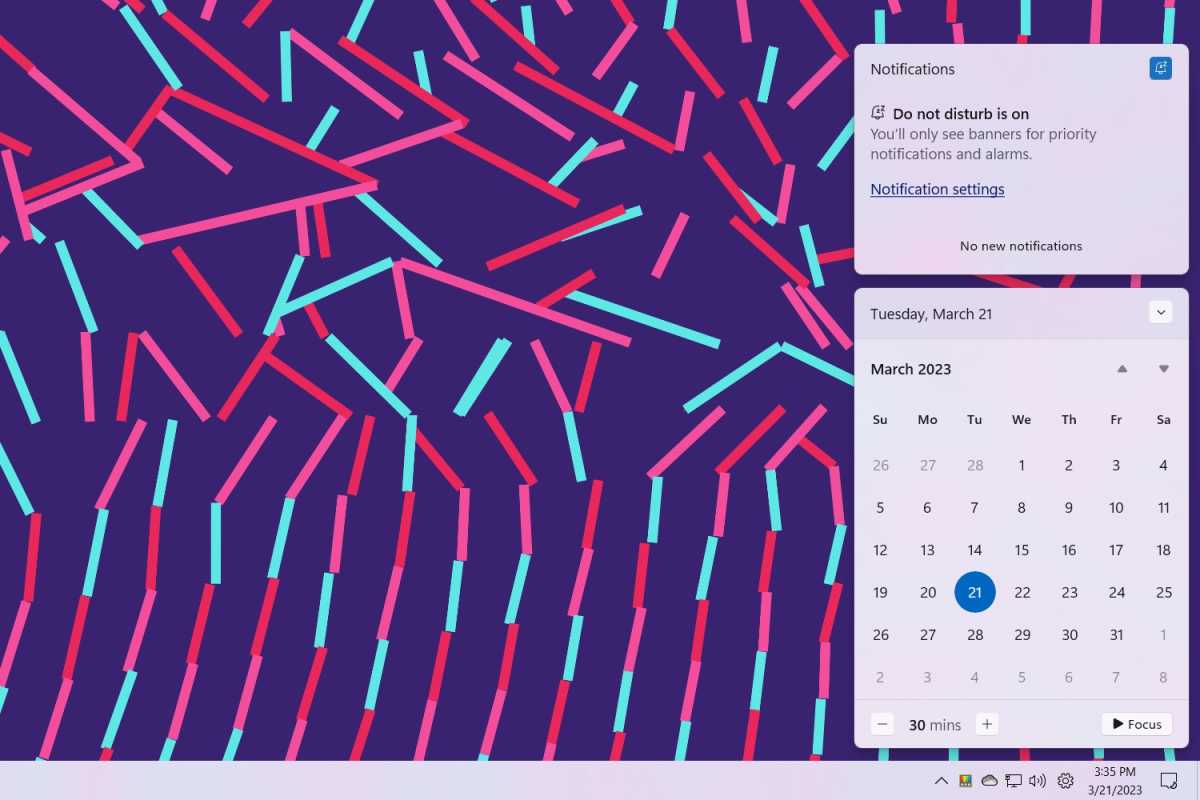
Джаред Ньюман/Foundry
Во время игры вам не понадобятся никакие уведомления Windows, поэтому отключите их с помощью функции «Не беспокоить»:
- В Windows 10: нажмите всплывающее окно с уведомлением, затем нажимайте кнопку Focus Assist, пока не появится надпись «Только оповещения».
- В Windows 11: коснитесь всплывающего уведомления, затем коснитесь значка колокольчика на панели уведомлений вверху.
Отключить триггерные уведомления

Джаред Ньюман/Foundry
Точно так же вы, вероятно, не хотите, чтобы вас беспокоили всплывающие окна из различных игровых магазинов во время игры, особенно потому, что вы не можете закрыть их без бегущей строки.
- В Steam: отправиться в Steam > Настройки > Интерфейс и отключите «Уведомлять меня о дополнениях или изменениях в моих играх, новых выпусках и предстоящих выпусках».
- В эпических играх: Щелкните значок своего профиля, выберите «Настройки», а затем снимите оба флажка в разделе «Уведомления на рабочем столе».
Обойти экран блокировки
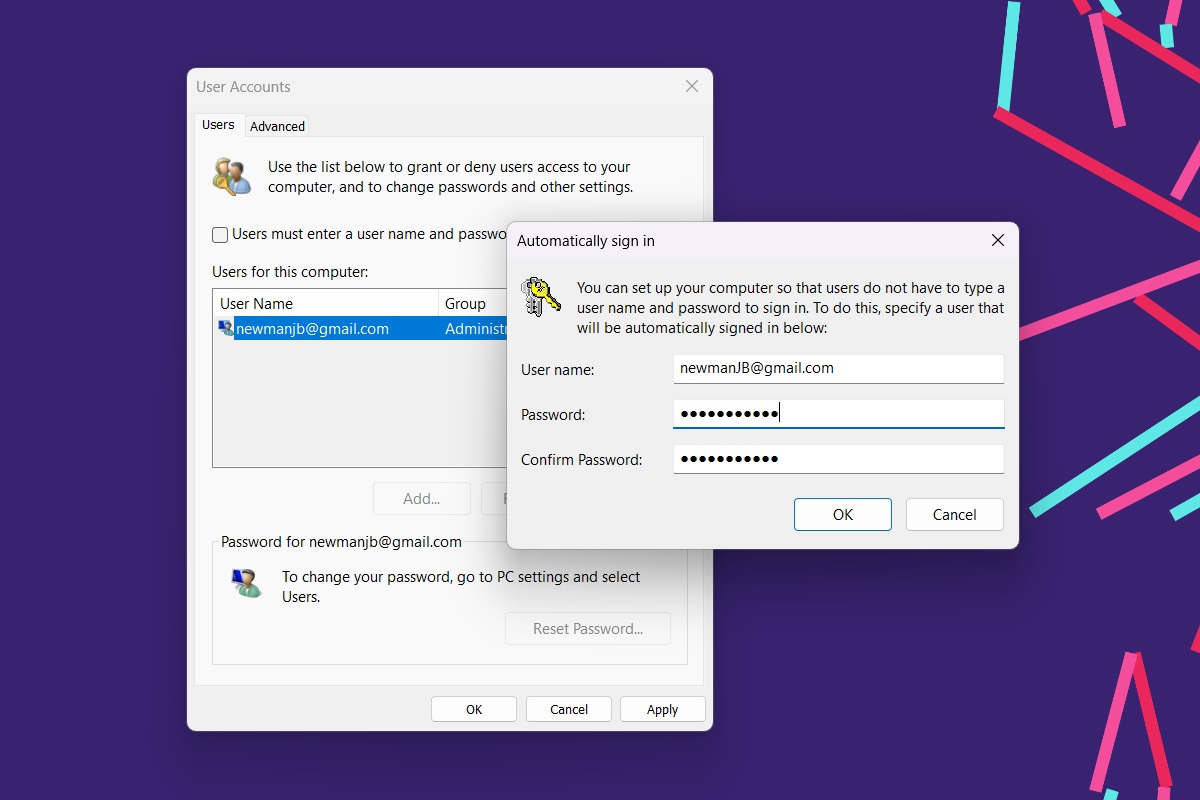
Джаред Ньюман/Foundry
В Windows экран блокировки является основным препятствием для настройки консоли только для ПК в гостиной. Предполагая, что вы настроили свой компьютер с учетной записью Microsoft, которая во многих случаях является обязательной, вот как обойти экран блокировки, чтобы вы могли сразу перейти к выбранному вами средству запуска игр:
- отправиться в Настройки > Учетные записи > Параметры входазатем снимите флажок «Для повышения безопасности разрешайте вход только в Windows Hello».
- Нажмите кнопку меню «Пуск», введите «netplwiz», а затем щелкните верхний результат (который должен иметь значок, похожий на двух человек).
- Снимите флажок «Пользователи должны ввести имя пользователя и пароль, чтобы использовать этот компьютер».
- Нажмите «Применить», и вы увидите всплывающее окно.
- В разделе «Имя пользователя» введите адрес электронной почты своей учетной записи Microsoft.
- В разделе «Пароль» введите пароль своей учетной записи Microsoft. То же самое с полем «Подтвердите пароль».
- Нажмите OK и перезапустите, чтобы подтвердить, что Windows автоматически обходит экран блокировки.
Вот иллюстрированное руководство, если вам нужна дополнительная помощь на этом этапе. Поскольку это сделает ваш компьютер менее безопасным, не обходите экран блокировки, если вы не храните конфиденциальные данные. (Вы всегда можете повторно включить экран блокировки в netplwiz, снова установив флажок «Пользователи должны ввести имя пользователя и пароль».)
Скрыть значки на рабочем столе
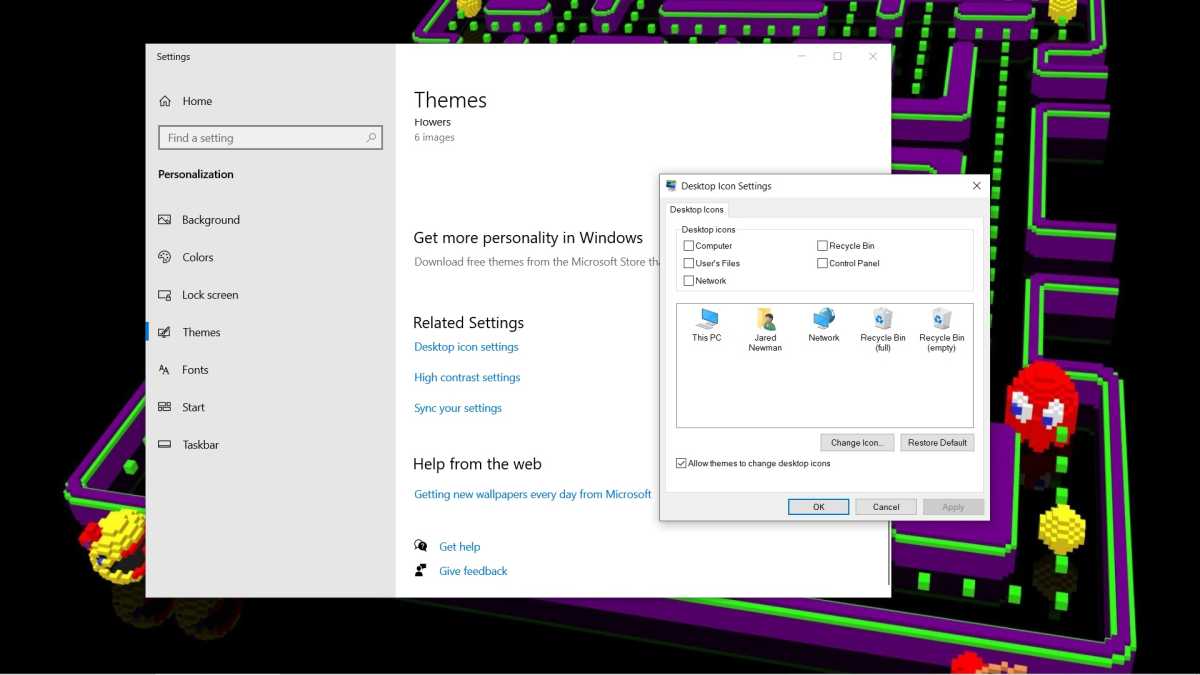
Джаред Ньюман/Foundry
Здесь мы подходим только к эстетической территории, но скрытие значков на рабочем столе (включая корзину) — это простой способ сделать ваш игровой ПК похожим на консоль. Просто отправляйтесь в Настройки > Персонализация > Темы > Параметры значка на рабочем столезатем снимите флажок «Корзина».
Настройте несколько заставок
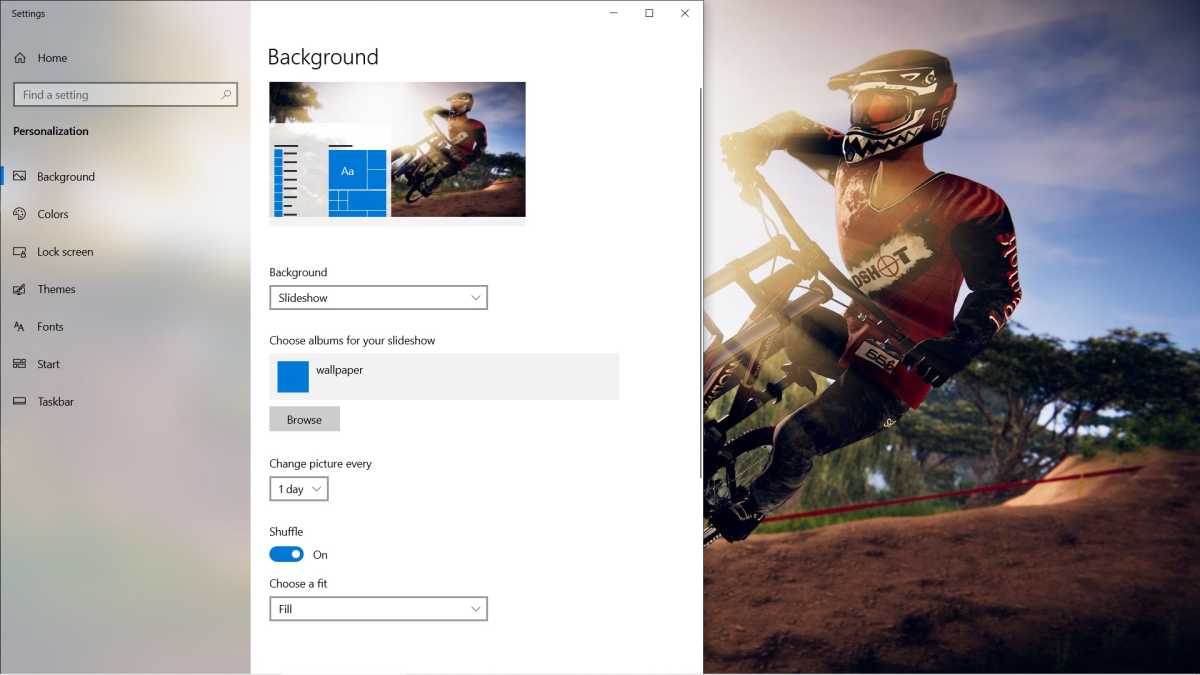
Джаред Ньюман/Foundry
В качестве последнего штриха установите некоторые игровые обои, чтобы они отображались на рабочем столе Windows. Это будет хорошим приветствием при запуске игрового ПК и, если вы используете Playnite, в краткие моменты перед загрузкой игры.
- Загрузите несколько обоев в одну папку на вашем компьютере.
- Щелкните правой кнопкой мыши на рабочем столе и нажмите «Персонализация».
- Выберите фон.»
- В разделе «Настроить фон» выберите «Слайд-шоу» в раскрывающемся меню.
- Используйте кнопку «Обзор», чтобы выбрать папку, в которой хранятся ваши обои.
Время отдохнуть!
Наконец, перезагрузите компьютер, чтобы убедиться, что весь процесс работает должным образом. Он должен загружать ваш ПК в Windows без каких-либо отвлекающих факторов, автоматически загружать программу запуска игр и предлагать полную навигацию по каталогу игр с помощью всего лишь контроллера.
Осталось только во что-нибудь поиграть. Все это говорит о том, что вы заслуживаете того, чтобы выпустить пар.

«Чрезвычайный решатель проблем. Ниндзя для путешествий. Типичный веб-наркоман. Проводник. Писатель. Читатель. Неизлечимый организатор».





More Stories
«Укун» поднимает цены на оборудованные играми отели в Китае
Юным футболистам необходимы более длительные периоды отдыха, чтобы предотвратить травмы и обеспечить оптимальное восстановление.
GPS-компьютер Trimm One Light на солнечной энергии