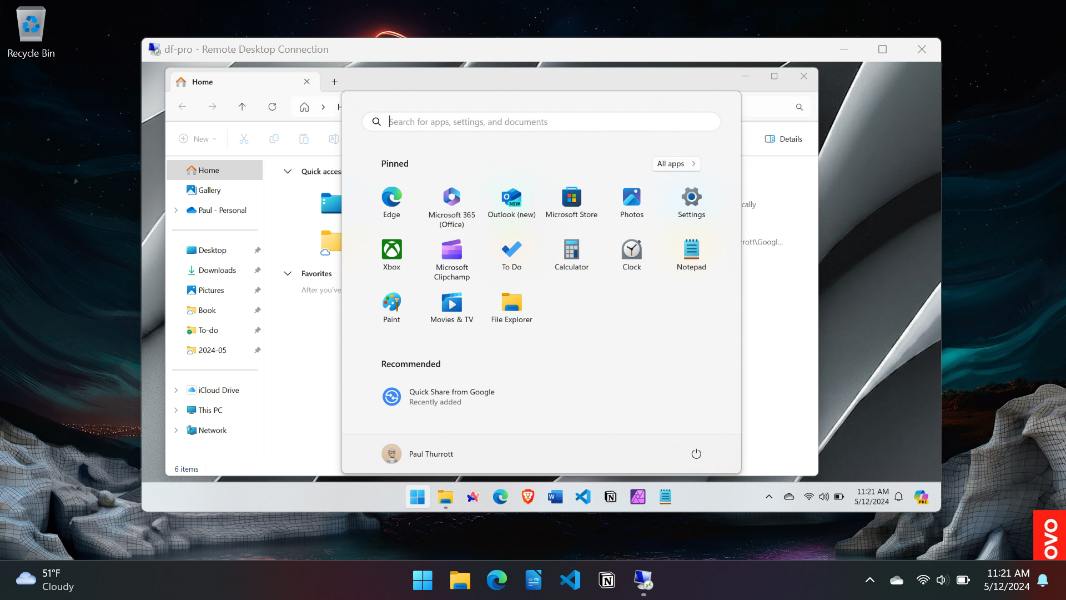
В последнем эпизоде Практическое обучение работе с Windows., Взгляните на Windows 10частично вдохновленный моим решением, принятым еще в марте, продемонстрировать эту систему на физическом ПК и поддерживать ее в актуальном состоянии по мере того, как мы приближаемся к концу поддержки в октябре 2025 года.
Мне очень нравится записывать практические действия в Windows, но это также является источником большого стресса, потому что я регулярно сталкиваюсь со странными техническими проблемами, многие из которых связаны с моей необходимостью создавать записи экрана, которые вы видите в шоу. Не вдаваясь в этот момент, я использую ОПС Студия Что касается этой записи, благодаря многолетнему использованию на нескольких компьютерах я научился правильно настраивать ее для своих нужд просмотра. И я знал, что запись непосредственно на старый компьютер, на котором вы установили Windows 10, вероятно, не лучшая идея.
Интеллект Windows в вашем почтовом ящике
Подпишитесь на нашу новую бесплатную рассылку, чтобы каждую пятницу получать три совета по экономии времени: И Получите бесплатные копии полевых руководств Пола Терротта по Windows 11 и Windows 10 (обычно 9,99 долларов США) в качестве специального приветственного подарка!
«*Выберите необходимые поля
Я также знал, что могу обойти эту проблему, используя какое-нибудь решение для удаленного рабочего стола. Конечно, для этого есть сторонние приложения, но мне нужно будет покопаться, опробовать их и посмотреть, соответствуют ли какие-либо из них моим потребностям. В Windows 11 также есть приложение Quick Assist, которое позволяет удаленно управлять другим компьютером в целях устранения неполадок, и я использовал его в предыдущем выпуске практических занятий по Windows, поэтому оно служило потенциальной альтернативой.
Что мне действительно хотелось использовать, так это удаленный рабочий стол, функцию, которая впервые появилась в Windows. Как и старые функции обмена файлами по сети, которые все еще существуют в Windows, они были созданы в то время, когда вход в систему с локальной учетной записи был единственным реальным вариантом для отдельных лиц. Таким образом, использование этой функции при входе в систему с помощью учетной записи Microsoft (MSA) затруднено, поскольку она не работает нормально. Требуются некоторые решения.
Эта реальность задержала выпуск Windows 10 на три недели, но также дала мне время найти жизнеспособный обходной путь. Это не так сложно, как устаревший обходной путь совместного использования файлов, который я описал ранее, но он находится на том же уровне. Я собирался написать это с тех пор, как обнаружил это, и, возможно, добавить это в Полевое руководство по Windows 11 также. Я, как всегда, продолжал отвлекаться на более насущные дела, но недавнее сообщение на форуме послужило мне напоминанием. И вот мы здесь.
Удаленный рабочий стол работает так же, как и десятилетиями: компьютер, который вы будете использовать для удаленного доступа к другому компьютеру, который мы назовем ПК A, может быть любым SKU/продуктом (Home, Pro и т. д.) поддерживаемой версии Windows (10 или 10). 11). Но компьютер, к которому вы будете иметь удаленный доступ (обозначенный здесь как ПК B), должен иметь ОС Windows Pro или более позднюю версию. (Я также многое предполагаю, но все сводится к тому, что вы никогда не настраивали какие-либо соответствующие параметры, отличающиеся от значений по умолчанию.)
Доступ к удаленному рабочему столу отключен по умолчанию. Итак, первый шаг — включить его на ПК B: откройте приложение «Настройки», выберите «Система» > «Удаленный рабочий стол» и включите опцию «Удаленный рабочий стол».

В старые добрые времена, до того, как большинство из нас вошли в Windows с помощью MSA, на этом все и закончилось: затем вы могли запустить удаленный рабочий стол на ПК A, ввести имя компьютера, к которому вы хотели подключиться, и указать имя пользователя. и пароль по необходимости. И вы вошли. Но сегодня это не работает при входе в систему MSA. Вместо этого вы получаете сообщение об ошибке «Попытка входа не удалась».

Это можно исправить с помощью обходного пути на ПК Б: в приложении «Настройки» перейдите в раздел «Учетные записи» > «Параметры входа» и выберите параметр «Для повышения безопасности разрешать вход в Windows Hello только для учетных записей Microsoft на этом устройстве (рекомендуется). » Он включен по умолчанию.

Отмените выбор этой опции. Затем закройте «Настройки» и выйдите из Windows. Обычно вы входите в систему, используя какую-либо форму Windows Hello — ПИН-код, распознавание лица или распознавание отпечатков пальцев — но на этот раз вы должны войти в систему, используя свой пароль. Поэтому нажмите «Параметры входа» на экране входа в систему, а затем нажмите значок «Пароль». Затем введите свой пароль и нажмите Enter.

После того как вы введете одноразовый пароль, удаленный рабочий стол заработает. Итак, вернитесь к компьютеру A, снова запустите удаленный рабочий стол и подключитесь к компьютеру B. Введите свои учетные данные (имя пользователя и пароль MSA) по мере необходимости. И на этот раз это сработало. Ваш настольный компьютер обычно отображается в полноэкранном режиме удаленного рабочего стола.

После завершения вы можете войти в систему на ПК B обычным способом, используя свой PIN-код или любой метод Windows Hello. И вы можете (и, вероятно, должны) повторно включить опцию «Для повышения безопасности разрешать вход в Windows Hello только для учетных записей Microsoft на этом устройстве (рекомендуется)»: удаленный рабочий стол по-прежнему будет работать. Если это единовременная необходимость, не забудьте также отключить опцию «Удаленный рабочий стол» в разделе «Система» > «Удаленный рабочий стол» в приложении «Настройки».
Почему Это эффективно?
Честно говоря, понятия не имею: наткнулся на этот способ после долгого использования поиска в Google. Но это явно связано с новой инфраструктурой входа в систему MSA, которую сейчас использует большинство из нас. И я не могу себе представить, что Microsoft когда-либо попытается обновить Remote Desktop, учитывая возраст этого инструмента и относительное неиспользование.
В любом случае, похоже, это сработало правильно, и это была цель. Так что мне удалось успешно записать этот эпизод. Практическое обучение работе с Windows. И я продолжаю свою жизнь. Я тоже обновлю книгу в ближайшее время.




:focal(1045x350:1047x348)/origin-imgresizer.eurosport.com/2024/06/20/image-4dad9024-52a4-4a35-b36a-98aff4baf756-85-2560-1440.jpeg)
More Stories
Сложный подъем для велосипедистов
AirPods Pro в списке «лучших изобретений» показывает, что Apple по-прежнему впечатляет
Apple включает неожиданные улучшения функций в свой MacBook Pro начального уровня