
Если вы смотрите стримеров на Twitch, возможно, вы слышали, как кто-то упоминал программу под названием OBS или Open Broadcaster Software. Это бесплатное программное обеспечение с открытым исходным кодом является лучшим выбором для потоковой передачи контента в Интернете. Он объединяет каждую часть вашей трансляции, чтобы вы могли управлять своим микрофоном, камерой, потоковым контентом, графическими эффектами и настройками из одного места.
В то время как такие программы, как Twitch Studio, упрощают онлайн-стриминг, многие стримеры хвалят объем контроля, который они получают от OBS, и призывают новичков изучить программу. Сначала это может показаться сложным, но OBS, как правило, интуитивно понятная программа. Это также бесплатно и поддерживается сообществом энтузиастов, так почему бы не потратить время на изучение?
Как настроить ОБС
Во-первых, вам нужно будет Скачать ОБС. Программное обеспечение доступно для Windows, macOS и Linux. После установки откроется мастер автоматической настройки OBS, который поможет вам настроить программное обеспечение в соответствии с вашими потребностями. Он сканирует ваш компьютер и вносит необходимые изменения в настройки, хотя вы можете изменить все эти настройки после того, как это произойдет, если вам не нравится, как он настроен.
Если вы собираетесь использовать OBS для потоковой передачи через службу потокового вещания, например Twitch, вам также потребуется связать ключ трансляции. У каждого стримера Twitch есть индивидуальный переключатель потока, который позволяет OBS вести трансляцию через вашу учетную запись. Чтобы найти ключ трансляции, войдите в свою учетную запись Twitch и перейдите на Настройки учетной записи > Канал и видео > Трансляция.
Ваш ключ будет в верхней части этого экрана. Скопируйте свой код и вернитесь в OBS. открыть Файл > Настройки и нажмите Ручей вкладка Выберите свой потоковый сервис из выпадающего списка (здесь мы используем Twitch), нажмите использовать широковещательный ключ, И вставьте скопированный код.
нажмите Ссылка на аккаунтВойдите в свою учетную запись и разрешите доступ. Теперь OBS должен быть настроен для потоковой передачи в вашей учетной записи Twitch.
Настройка потока
Теперь, когда ваша учетная запись связана с OBS, вы можете начать трансляцию. Тем не менее, вы должны потратить минуту, чтобы ознакомиться с интерфейсом и элементами управления. В нижнем ряду вы найдете множество сундуков, которые служат разным целям.
Посмотреть Поле, которое позволяет вам быстро переключаться между источником видео и всем, что вы хотите показать своей аудитории (например, экран AFK или таймер обратного отсчета до начала трансляции). источник Раздел, в котором вы можете добавлять различные источники контента, такие как геймплей или видеокамера. Эти источники ссылаются на любую сцену, в которой вы сейчас находитесь, поэтому они не влияют ни на что другое.
для тебя аудио микшер В клипе вы можете управлять звуком для этих различных источников и микрофонами, которые вы используете. Передача сцены Раздел, где можно добавить эффект при переключении между сценами. под контролем Где вы можете начать трансляцию, записать видео, получить доступ к настройкам и многое другое.
Откройте меню «Доки», чтобы добавить дополнительные разделы на экран OBS или удалить ненужные. Некоторые из элементов, которые вы, возможно, захотите добавить, включают окно потока чата для просмотра сообщений от вашей аудитории, информационное окно трансляции, где вы можете добавить заголовок, биографию, категорию и любые теги, которые могут упростить поиск вашей трансляции.
нажать на Настройки Кнопка в правом нижнем углу окна OBS для доступа к дополнительным параметрам, чтобы вы могли начать использовать программное обеспечение как профессионал. Например, вы можете щелкнуть вкладку «Горячие клавиши», чтобы назначить задачи на разные клавиши на клавиатуре. Такие вещи, как остановка и запуск трансляции, ваша веб-камера и переходы, можно настроить, щелкнув черную полосу напротив них и нажав клавишу, которую вы хотите использовать.
Есть бесчисленное множество вещей, которые вы можете сделать в OBS, чтобы отличаться от других потоковых программ с проприетарным программным обеспечением. К счастью, у команды OBS есть ресурсный форум Вы можете задавать вопросы, поддерживать трансляции других или даже связываться с командой OBS, если у вас есть запросы на новые функции.
Начни свою трансляцию
Когда вы будете готовы начать потоковую передачу, откройте компьютерную игру, которую хотите транслировать. Вам нужно будет убедиться, что вы транслируете правильную программу, поэтому нажмите знак плюс (+) в разделе Источники и выберите подобрать игру.
Откройте только что добавленный источник и выберите его в раскрывающемся меню. Захват определенного окна, затем выберите свою игру из списка открытых программ. Нажмите да Окно предварительного просмотра в середине экрана должно отображать игру. Затем вы можете изменить размер игрового окна.
С помощью аналогичного процесса вы также можете добавить веб-камеру (устройство видеозахвата) и микрофон (устройство ввода звука). Просто выберите подходящее устройство для использования, и OBS настроит его. Затем вы можете настроить видео, чтобы оно соответствовало вашему экрану.
Когда вы будете готовы начать трансляцию, нажмите Начать трансляцию Кнопка расположена в правом нижнем углу программы. Затем вы начнете трансляцию прямо в свой поток Twitch.

«Чрезвычайный решатель проблем. Ниндзя для путешествий. Типичный веб-наркоман. Проводник. Писатель. Читатель. Неизлечимый организатор».









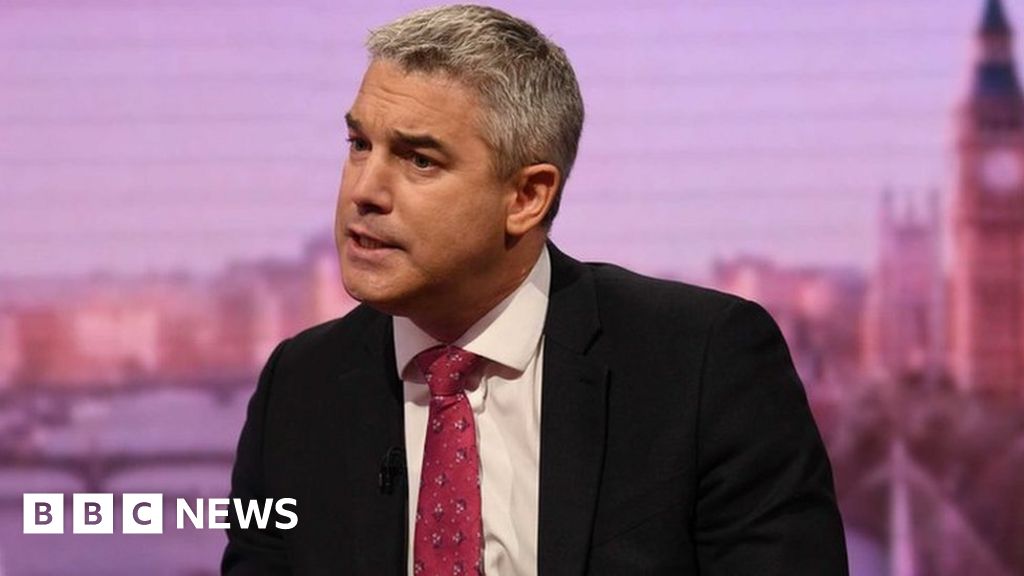
More Stories
Хороший, плохой, злой
Acoufelt представляет новые цветовые вариации для своей линейки акустических панелей из войлока
Команда разработчиков Baldur’s Gate 3 работает над двумя новыми играми на основе своего IP