
макОС 12.3 И iPadOS 15.4 Выпущено, и Apple, наконец, добавила Universal Control, долгожданную функцию, которая была представлена на WWDC 2021. В конце прошлого года Apple объявила, что выпуск Universal Control будет отложен до весны, и теперь он, наконец, здесь.
Во-первых, Universal Control позволяет использовать iPad в качестве внешнего дисплея для Mac. Во время демонстрации на мейджоре WWDC вице-президент Apple Крейг Федериги положил свой iPad рядом со своим Mac, и это сработало. Никаких кабелей для подключения, никаких перезагрузок, не нужно ничего нажимать или говорить «пожалуйста», он просто подключился и он просто волшебным образом заработал.
Требуется некоторая начальная настройка, но после этого она действительно работает как шарм.
Посмотреть Universal Control в действии
Подключите iPad и Mac
Прежде чем вы сможете приступить к волшебству, на вашем Mac необходимо выполнить небольшую настройку. Универсальный контроль включен по умолчанию на компьютерах Mac и iPad, но вам нужно перейти к Показывать в Системных настройках и выберите Добавить предложение Чтобы выбрать свой iPad. Вам больше не нужно ничего делать на iPad, но Bluetooth, Wi-Fi и Handoff должны быть включены. Есть также несколько вариантов, которые вы найдете, нажав на универсальный контроль кнопка.
Весь процесс очень прост — вам вообще не нужно заботиться о своем iPad.
После завершения настройки вы можете просто приблизить свой iPad к своему Mac; Apple говорит, что они должны находиться на расстоянии не менее 30 футов друг от друга, в первую очередь в диапазоне Bluetooth. Затем вы перемещаете указатель вашего Mac за край экрана, и на краю экрана iPad появляется полоса, чтобы вы знали, что волшебство вот-вот произойдет. Переместите курсор еще немного, и вуаля! Вы используете iPad с мышью Mac или трекпадом.
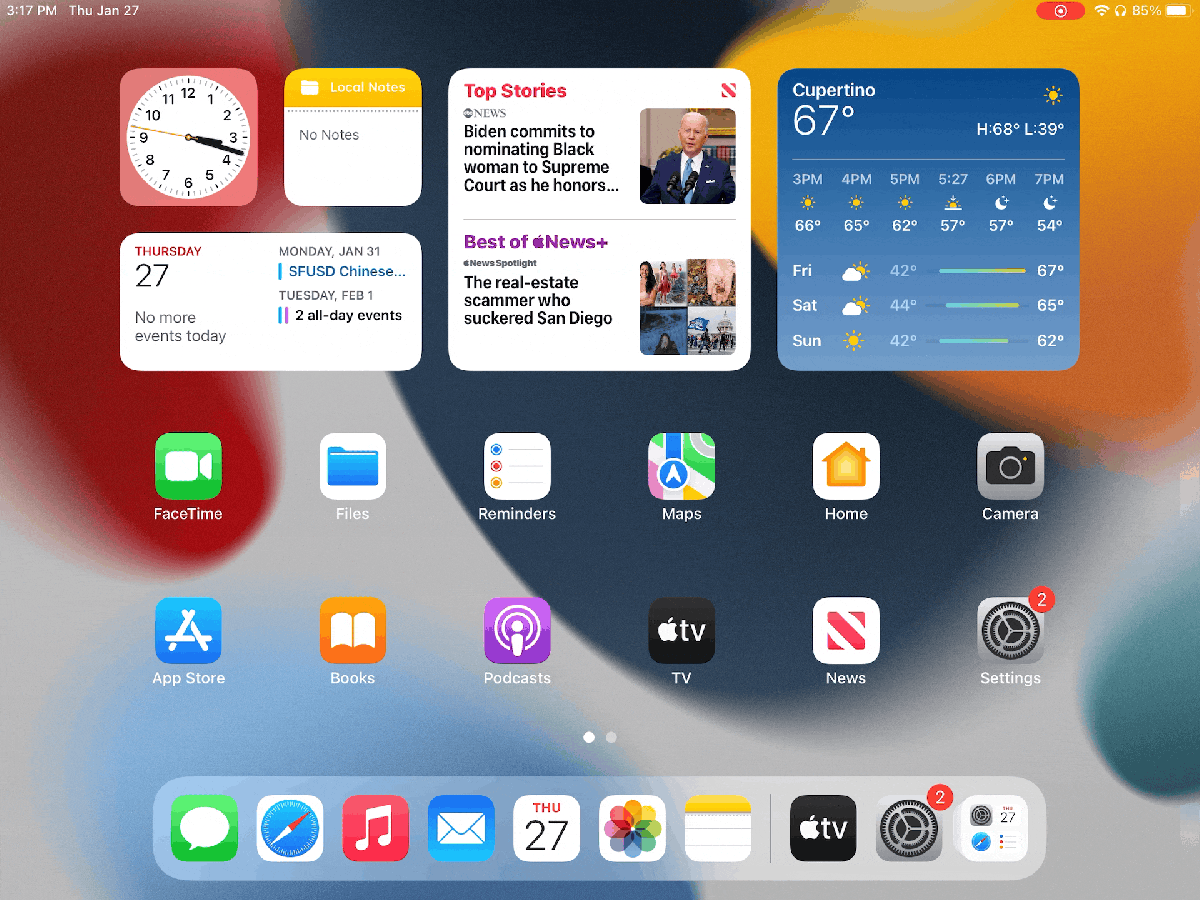
Боковая панель появляется при первоначальном подключении между вашим Mac и iPad.
IDG
После первоначального взаимодействия между вашим Mac и iPad вы можете легко переключаться между ними — боковая панель, которая появлялась при первоначальном подключении, больше не отображается. И все, вы готовы идти. У меня не было абсолютно никаких проблем в первые два часа использования Universal Control.
Отключить и снова подключить
Вы можете использовать свой iPad, как обычно, без Mac. Затем, когда вы захотите повторно подключиться к своему Mac, просто коснитесь значка универсального управления на док-станции iPad — ваш iPad волшебным образом снова подключится к вашему Mac, не беспокоясь и не суетясь.
Во время тестирования мне удавалось легко восстановить подключение, если я перемещал свой iPad более чем на 30 футов от своего MacBook Pro или переводил iPad в спящий режим, быстро нажимая кнопку питания. Однако, когда я выключил и снова включил iPad, я не смог подключиться, как только положил iPad рядом с MacBook Pro. Мне пришлось перейти на панель настроек дисплея и добавить iPad в качестве дисплея. Именно там я нашел настройку, которую пропустил и которую нужно включить: «Автоматически переподключаться к любому ближайшему Mac или iPad».
Управляйте своим iPad с помощью устройств ввода Mac
Когда вы используете свой iPad с помощью универсального управления, точка представляет собой указатель, которым вы управляете с помощью трекпада вашего Mac. Тень точки меняет цвет в зависимости от того, над чем вы двигаетесь — точка становится белой, если вы перемещаете ее по темным цветам или значкам, и становится темнее, когда она находится поверх светлых цветов. Вы можете использовать iPad так же, как обычно с сенсорным интерфейсом. Это в основном тот же опыт, как если бы вы использовали файл волшебная клавиатура С iPad Pro.
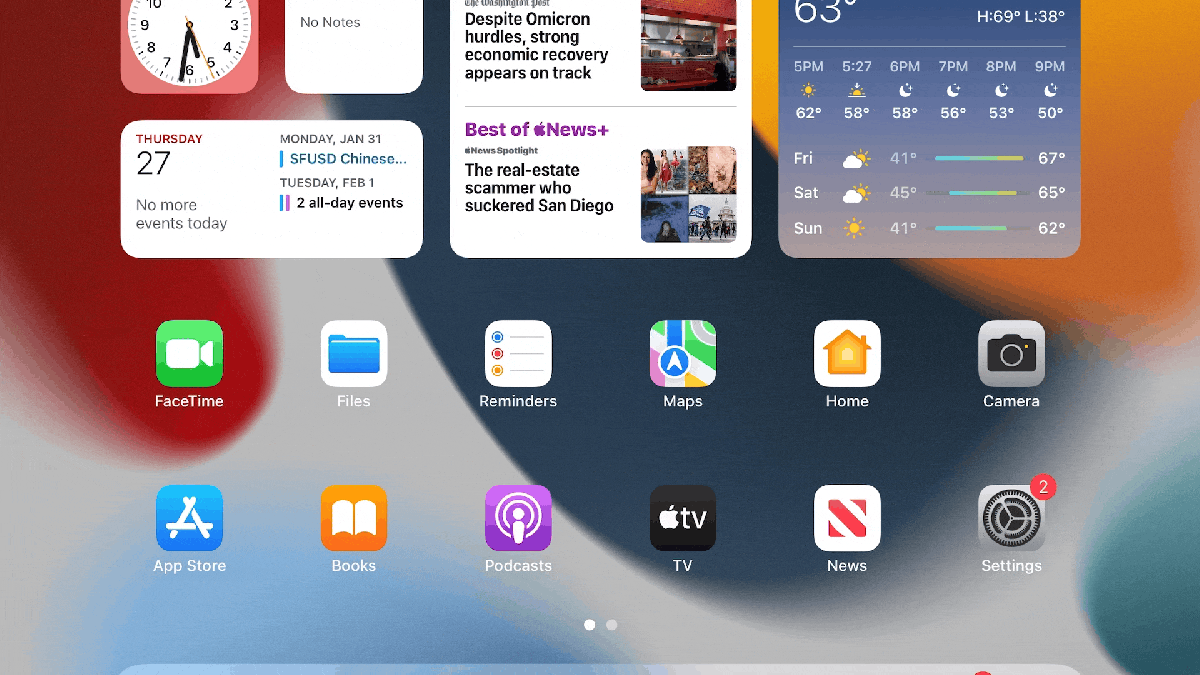
Файл, извлеченный с вашего Mac, необходимо поместить в приложение для iPad.
IDG
Мне удалось перетащить файл из приложения «Фотографии» на iPad на рабочий стол Mac. Однако, когда я перетащил фотографию с моего Mac на главный экран iPad, значок исчез, и я нигде не мог найти файл. И вот почему: вам нужно перетащить файл с вашего Mac в открытое приложение на iPad — поэтому для фотографии вам нужно перетащить ее в «Фотографии», «Файлы» или любое другое приложение, которое вы хотите.
Универсальное управление против коляски
iPad также настраивается как дополнительный дисплей Mac с помощью Preferring Displays. Вы можете отразить свой Mac или расширить свой рабочий стол. Эта функция на самом деле называется Коляска и отдельно от универсального управления. Как вы можете видеть ниже, они совершенно разные.
Apple предоставляет сенсорную панель пользовательского интерфейса сбоку экрана iPad, которую вы можете использовать, если хотите выполнять сенсорный ввод. Например, на iPad, настроенном на отражение Mac, я включил Pages, после чего смог набирать документ с помощью сенсорной клавиатуры на боковой панели. Он содержит кнопки Shift, Control, Option и Command, а также кнопки, позволяющие скрыть или отобразить строку меню и панель Dock. Также есть кнопка для отсоединения iPad от Mac.
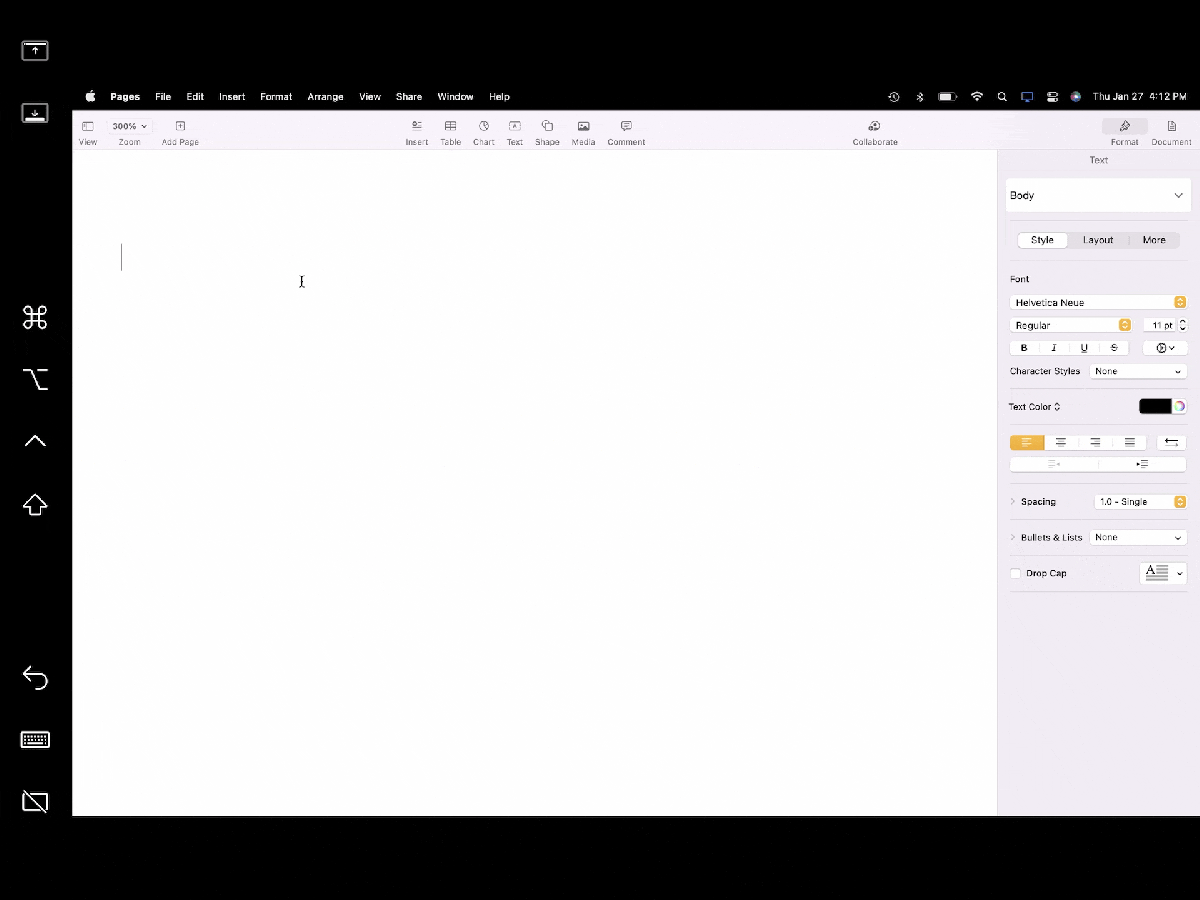
Когда вы используете iPad в качестве внешнего дисплея для вашего Mac, появляется боковая панель пользовательского интерфейса.
IDG
В целом, мой первоначальный опыт работы с Universal Control был отличным. Во время моего двухчасового теста соединение ни разу неожиданно не обрывалось, не было никаких задержек, и я не заметил никаких странностей. Это бета-версия, поэтому Apple все еще работает над ней, но пока все довольно хорошо.

«Чрезвычайный решатель проблем. Ниндзя для путешествий. Типичный веб-наркоман. Проводник. Писатель. Читатель. Неизлечимый организатор».





More Stories
«Укун» поднимает цены на оборудованные играми отели в Китае
Юным футболистам необходимы более длительные периоды отдыха, чтобы предотвратить травмы и обеспечить оптимальное восстановление.
GPS-компьютер Trimm One Light на солнечной энергии