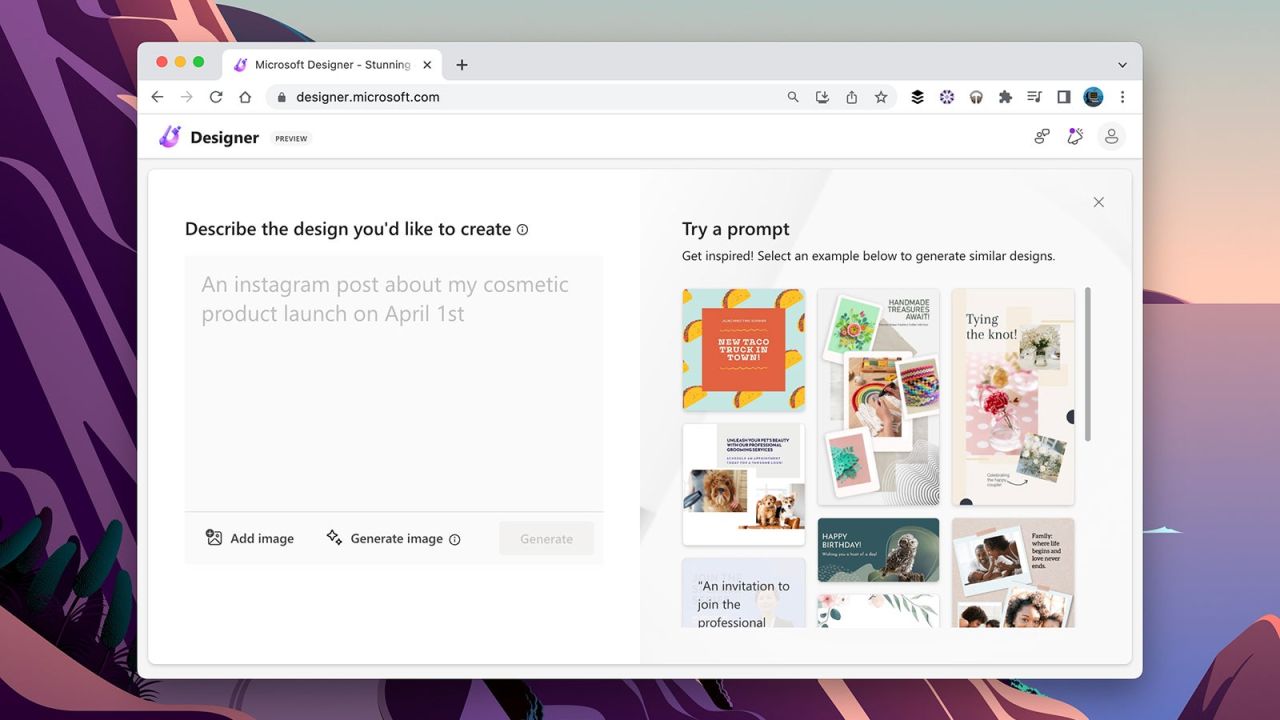
Дэвид Нилд
Отправлено 5 часов назад: 21 мая 2023 г., 15:00
ИИ быстро научился создавать все, от текстов песен до постеров фильмов и раскадровок видео, всего с несколькими текстовыми подсказками. Microsoft была занята тем, чтобы добавить как можно больше этих инструментов искусственного интеллекта в свой браузер Edge, но есть один мощный инструмент искусственного интеллекта Microsoft, который вы, возможно, уже упустили: Microsoft Designer.
Microsoft Designer Оно было запущено в октябре прошлого года, но только что стало доступным для всех, и оно больше не требует списка ожидания — хотя стоит отметить, что приложение по-прежнему называется предварительным просмотром. Это часть программного обеспечения для графического дизайна, которое создаст все, что вам нужно, в форме текстовой подсказки.
Инструмент предназначен для использования с такими подсказками, как «Снова школьный постер для моего класса» или «Публикация в Instagram, рекламирующая мой новый салон красоты». Как и в случае со многими другими инструментами искусственного интеллекта, популярность которых сейчас растет, чем больше деталей вы можете добавить, тем лучше, хотя Microsoft Designer может дать очень хорошие результаты и с более короткими подсказками.
Идея состоит в том, что вы можете создать что-то, чтобы поделиться в социальных сетях или распечатать, не обладая какими-либо навыками цифрового искусства: это быстро и просто в использовании. Здесь мы покажем вам, как начать работу с Microsoft Designer, а также дадим вам представление о том, что он может сделать.
Выберите свои претензии
Откройте файл Microsoft Designer Веб интерфейс. Прежде чем делать что-либо еще, вам необходимо войти в систему с учетной записью Microsoft. Microsoft, очевидно, оставит основные части инструмента бесплатными, а также встроит их в Edge, но в конечном итоге для некоторых из более продвинутых функций потребуется подписка на Microsoft 365.
Как только вы окажетесь в приложении, вы можете сразу приступить к работе, введя подсказку в поле слева: объясните, что вы хотите создать и как это будет использоваться (в качестве вложения электронной почты, публикации в Facebook, печатного плаката и т. д.). ). Введя свой маршрутизатор, нажмите родитьсяи вы увидите множество вариантов справа — наведите указатель мыши на любой из них и щелкните увеличительное стекло, чтобы рассмотреть его поближе.
Вы можете продолжить настройку маршрутизатора по мере необходимости. Например, вы можете описать определенную эстетическую или цветовую схему, которую вы хотите использовать в Microsoft Designer, или может быть определенный объект, который вы хотите включить. Обратите внимание, что ИИ также может писать текст, например, слоган для того, что вы запускаете. Просто включите детали в претензию, которую вы пишете.
Если у вас уже есть изображение, с которым вы хотите, чтобы Microsoft Designer работал, щелкните Добавить изображение Вы можете забрать его с локального жесткого диска. Вы также можете воспользоваться помощью генератора изображений Dall-E и создать изображение из текстовой подсказки (таким образом, ИИ внутри ИИ): нажмите Генерация изображения Затем следуйте инструкциям. Когда вы получите изображение по своему вкусу, вы сможете включить его в свой дизайн.
Настройте свои дизайны
После того, как вы тщательно доработали свой дизайн и получили желаемый результат, выберите его на панели справа и выберите Настройка дизайна под ним. Это приведет вас к следующей части интерфейса Microsoft Designer, где вы сможете изменить то, что дал вам ИИ. Например, нажмите Шаблоны Для изменения макета дизайна.
Он выбирает мои медиа Для загрузки изображений с диска или визуальные эффекты Чтобы увидеть ресурсы, предложенные Microsoft Designer: изображения, фигуры, видео и другие элементы, соответствующие теме того, что вы собираете. Использование текст Если вы хотите вставить заголовки, меташрифты и другие текстовые элементы, коснитесь комбинации фирменных знаков, чтобы приложение предложило вам стиль шрифта и цветовую схему (конечно, как определено ИИ).
в мысли Кнопка (светящиеся звезды) справа интересна: нажмите на нее, и вы получите несколько предложений по настройке вашего дизайна. Вверху вы можете переключаться между различными дизайнами, над которыми вы работаете, сохранять текущий дизайн на диск и отменять последние изменения (удобно, если вы идете в направлении, которое вам больше не нравится).
Нажмите на отдельные элементы в дизайне, чтобы внести в них изменения (например, чтобы обрезать изображения). Вы также получаете основные инструменты для изменения слоев элементов в вашем дизайне. Также стоит заглянуть в Microsoft Designer: есть функции почти Чтобы вы могли увеличивать фон или стирать объекты с помощью искусственного интеллекта, как это делается в других программах, таких как Photoshop.
Еще от Gizmodo Australia

«Чрезвычайный решатель проблем. Ниндзя для путешествий. Типичный веб-наркоман. Проводник. Писатель. Читатель. Неизлечимый организатор».





More Stories
«Укун» поднимает цены на оборудованные играми отели в Китае
Юным футболистам необходимы более длительные периоды отдыха, чтобы предотвратить травмы и обеспечить оптимальное восстановление.
GPS-компьютер Trimm One Light на солнечной энергии