
Вы можете быть удивлены тем, сколько времени можно сэкономить, используя ярлыки в Excel.
Некоторые из самых больших приростов производительности связаны с задачами, которые выполняются часто, потому что небольшие сбережения накапливаются в течение дня.
Хотя эти советы предназначены для Excel, многие из них также работают в Outlook, Word и PowerPoint.
Прилагаемое видео демонстрирует многие из этих методов.
Выберите файлы и папки
Есть два способа ускорить выбор файлов и папок — Быстрый доступ и Закрепление.
Быстрый доступ: В диалоговом окне «Открыть в Excel» щелкните папку правой кнопкой мыши и выберите «Закрепить» для быстрого доступа. быть увиденным Рисунок 1.
Это добавит папку в список в левой части диалоговых окон «Открыть» и «Сохранить». Это уменьшает необходимость навигации по папкам для доступа к часто используемому содержимому.
монтаж: Нажмите «Файл», чтобы открыть список недавних файлов Excel. Наведите указатель мыши на файл в списке. Справа появится маленький значок булавки. Щелкните этот значок, чтобы «установить» файл вверху списка. быть увиденным фигура 2.
Это сделает файл всегда видимым в верхней части списка последних.
в фигура 2, файл расписания записи уже установлен, поскольку значок булавки виден, когда он не выбран. При выборе незакрепленного файла отображается значок закрепления.
Вы также можете открепить записи. Вы можете закрепить файл/папку во время проекта и открепить его, когда проект будет завершен.
Настройка панели быстрого доступа
Панель быстрого доступа можно настроить для отображения значков часто используемых функций и параметров. быть увиденным Рисунок 3.
Панель инструментов может быть размещена над или под лентой. Я предпочитаю панель инструментов под лентой, как в фигура 2. Щелкните правой кнопкой мыши панель инструментов, чтобы изменить ее положение.
Щелкните правой кнопкой мыши любой значок на ленте, чтобы добавить его на панель быстрого доступа. Щелкните правой кнопкой мыши панель быстрого доступа и выберите «Настроить ленту», чтобы открыть окно параметров и настроить панель инструментов, добавляя, удаляя и перемещая значки.
Полноразмерная клавиатура
Если вы используете ноутбук, я бы порекомендовал полноразмерную клавиатуру, а также внешнюю мышь. Клавиатура ноутбука, как правило, имеет меньше клавиш, чем стандартная клавиатура.
Клавиши, которые, как правило, удаляются с клавиатуры ноутбука, — это цифровая клавиатура справа и функциональные клавиши сверху. Функциональные клавиши ноутбука часто не работают, если не нажата отдельная клавиша Fn.
Полноразмерная клавиатура значительно упрощает работу с Excel.
Цифровая клавиатура справа (также известная как клавиатура бухгалтера) имеет много преимуществ:
- Цифровая клавиатура с раскладкой калькулятора вместо раскладки телефона
- Большие клавиши ввода и плюса
- Специальная клавиша *, которая является символом умножения в формулах Excel.
- Другие операторы формул / + — и переключатель точки для десятичных чисел
Это позволяет вводить общие математические операторы, используемые в формулах Excel, без необходимости удерживать нажатой клавишу Shift.
Горячие клавиши
Сочетания функциональных клавиш могут сэкономить время.
F4 содержит два отдельных ярлыка. При использовании в строке формул он добавляет знаки $ и перемещает их по ссылкам на ячейки и диапазону. Каждое нажатие клавиши F4 меняет положение знаков $.
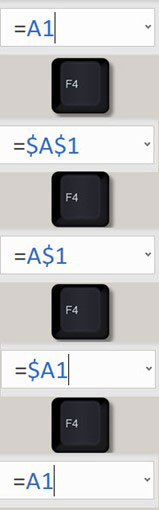
быть увиденным Рисунок 4 для последовательности изменений.
При использовании вне строки формул клавиша F4 повторяет последнее действие. Это полезно для форматирования и других задач, требующих нажатия некоторых клавиш.
F9 удобна при устранении неполадок в формулах. Выберите часть формулы в строке формул и нажмите F9. Это отображает результат выбранной части формулы.
Указанная часть формулы должна быть рассчитана отдельно, в противном случае появится диалоговое окно с ошибкой.
F12 открывает диалоговое окно «Сохранить как» для переименования файла.
Горячие клавиши CTRL
Клавиша CTRL имеет наибольшее количество сочетаний клавиш на сегодняшний день. Вот несколько полезных сочетаний клавиш, которые мало кому известны.
CTRL+. Перемещает активную ячейку в угол указанного диапазона. Это полезно для просмотра ограничений больших доменов. Удерживайте CTRL и нажмите точку, когда уже выбран большой диапазон.
CTRL +[[[[ Следует по ссылке формулы в ячейке. Это приведет вас к первой ссылке на ячейку/диапазон в формуле. Чтобы вернуться после перехода по ссылке, нажмите F5, а затем Enter.
CTRL+’ Повторяет запись из ячейки выше. Для формул ссылки на ячейки/диапазоны идентичны формулам из ячейки выше, и никаких изменений не вносится.
Ctrl+; Вводит сегодняшнюю дату в качестве ввода данных.
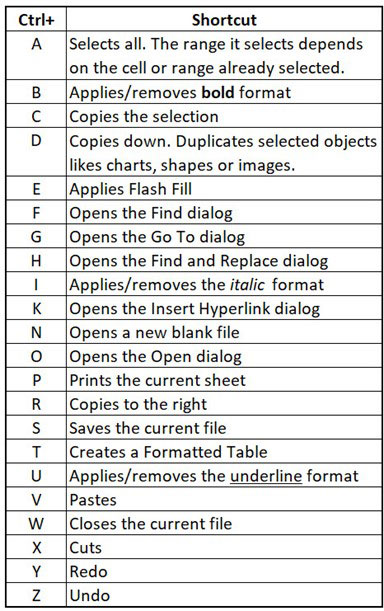
CTRL+S+W Чтобы закрыть текущий файл — зажмите клавишу CTRL и нажмите S, затем W, чтобы сохранить и закрыть текущий файл.
Рисунок 5 Отображает больше сочетаний клавиш CTRL.
Комбинации клавиш ALT
Клавишу ALT можно использовать как клавишу CTRL.
Некоторые полезные стандартные сочетания клавиш ALT:
АЛТ + = Вставляет функцию СУММ. Это работает как штрих-код AutoSum.
альт+; Выбирает только видимые ячейки. Это полезно для копирования видимых данных только тогда, когда строки и/или столбцы скрыты.
Альт + F12 Новая комбинация клавиш, которая открывает окно Power Query.
Shift + ALT + Стрелка вправо применяет группировку строк или столбцов. Группировка упрощает скрытие и отображение определенных строк/столбцов путем вставки значков, позволяющих скрывать/показывать. Shift + ALT + стрелка влево Удалить группировку.
Последовательности клавиш ALT
Клавиша ALT также имеет еще одну малоизвестную функцию, которая позволяет использовать различные сочетания клавиш.
Получите доступ к значкам на ленте и панели быстрого доступа с помощью этих специальных сочетаний клавиш ALT.
Например, к первым девяти значкам на панели быстрого доступа можно получить доступ с помощью клавиши ALT, за которой следуют цифры от 1 до 9 — см. Рисунок 6.
Вместо того, чтобы удерживать клавиши, нажимайте их последовательно.
Например, чтобы применить форматирование переноса текста, последовательно нажмите ALT HW.
Нажатие клавиши ALT отображает ряд букв и цифр в верхней части экрана в зависимости от числа Рисунок 5. Они представляют собой клавиши доступа к этим опциям/значкам.
Наиболее полезные строки клавиш ALT включают:
альтернативный wff Применить фрагменты замораживания к активной ячейке. Он также удаляет замораживающие пластины, если они применяются.
Альтернативный переменный ток Удаляет все фильтры из отфильтрованного списка.
АЛЬТ ХВВ Пасты особой ценности.
альтернативный ао Открывает область задач «Запросы и подключения», которая используется в Power Query.
ALT-DL Откроется диалоговое окно Проверка данных.
методы мыши
Различные методы работы с мышью могут сэкономить время в Excel, включая двойной щелчок, маркер заполнения и щелчок правой кнопкой мыши.
Двойной клик
Двойной клик:
- Имя листа/вкладка для редактирования имени
- Указатель с двунаправленной стрелкой между столбцами для автоподбора столбцов
- Значок «Копировать форматирование» в разделе «Буфер обмена» на ленте «Главная», чтобы применить формат более одного раза, и нажмите клавишу «Esc», чтобы прекратить применение формата.
- Стрелки вокруг границ ячеек для перемещения по таблице
- Ручка заполнения (см. Рисунок 5), чтобы скопировать ячейку под списком. См. раздел ниже
ручка заполнения
Этот маленький значок плюса появляется в правом нижнем углу выбранной ячейки или диапазона. быть увиденным Рисунок 7.
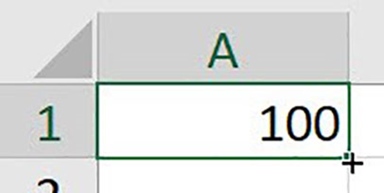
Нажмите и удерживайте и перетащите этот значок с помощью мыши, чтобы либо скопировать его, либо увеличить при перетаскивании.
Чтобы изменить, копируете вы или увеличиваете, одновременно удерживайте нажатой клавишу CTRL.
Дважды щелкните, чтобы скопировать его.
Щелкните правой кнопкой мыши
Щелчок правой кнопкой мыши обеспечивает множество ярлыков и повышает производительность.
Щелкните правой кнопкой мыши, чтобы отобразить конкретное меню для выбранного элемента. Узнайте, что возможно с этим пунктом через перечисленные пункты меню. Элементы форматирования одинаковы во многих различных контекстных меню.
Щелчок правой кнопкой мыши на вкладках листов вызывает параметры цвета вкладок, а кнопки навигации по листам слева от первой вкладки листа показывают список всех листов в файле.

«Чрезвычайный решатель проблем. Ниндзя для путешествий. Типичный веб-наркоман. Проводник. Писатель. Читатель. Неизлечимый организатор».




More Stories
Прохожие спасают мужчину, упавшего на железнодорожные пути в Халле
Новый метод неотрицательного байесовского суммирования для прогнозирования выживаемости при раке с использованием многомерных данных омики. Методология медицинских исследований BMC
Почему тестирование переходной динамики суперкаров еще не проведено