
Когда дело доходит до мощного программного обеспечения для редактирования фотографий, разработанного Adobe, Photoshop — не единственный вариант: есть также Photoshop Elements, простая, более простая и более дорогая версия той же программы. Photoshop будет стоить вам 343,07 доллара в год или 28,59 доллара в месяц, но Photoshop Elements доступен для единовременной покупки за 100 долларов.
Примечание редактора: Почему 100 долларов не были конвертированы в австралийские доллары? Потому что в уведомлении на веб-сайте Adobe говорится, что оно недоступно в Австралии. Но если вы разбираетесь в VPN и хотите попробовать ее (мы не можем подтвердить или опровергнуть, что это действительно сработает, потому что мы не пробовали), вот объяснение того, что вы можете сделать в одном из наших сервисов в США. писатели-резиденты.
Для многих людей — для тех, кто не считает редактирование фотографий важной частью своей работы — сделка с Photoshop Elements даже лучше. Вы по-прежнему получаете множество передовых инструментов редактирования, вы по-прежнему получаете гарантию надежности и поддержки Adobe, и вы не платите бесконечно, чтобы продолжать использовать программное обеспечение.
Если вы решили, что Photoshop Elements — это подходящее решение для редактирования фотографий, у нас есть несколько советов и приемов, которые помогут вам максимально эффективно использовать его в Windows или macOS — независимо от того, являетесь ли вы новичком или опытным пользователем. Пользователь Elements, вы сможете найти несколько полезных советов ниже.
1) Уменьшить эффекты дрожания камеры
Вся причина, по которой Photoshop Elements существует, заключается в том, чтобы упростить выполнение сложных задач редактирования фотографий, а исправление дрожания камеры — одна из тех действительно полезных настроек, которые могут занять много времени, если вы не знаете, что делаете. С этим приложением даже полный новичок может позаботиться об этом всего несколькими щелчками мыши.
С изображением, открытым в экспертном режиме в программе, выберите улучшить а потом поглощение вибрации применить модификации. Вы можете выбрать тему, настроить чувствительность эффекта и просмотреть превью до и после. Если вы предпочитаете, чтобы Photoshop Elements позаботился обо всем за вас, попробуйте выбрать улучшить а потом Автоматическое подавление вибрации Пока что.
2) Превратите свои фотографии в искусство
 Снимок экрана: Adobe Photoshop Elements
Снимок экрана: Adobe Photoshop Elements
Photoshop Elements отлично подходит для профессионального редактирования с минимальными усилиями. Например: откройте изображение в экспертном режиме и нажмите Эффекты эффектов Кнопка в правом нижнем углу, чтобы выбрать из множества простоты классический Эффекты и многое другое Технические опции (включая современныйИ кубизмили выразительный).
Если вы находите какой-либо из эффектов слишком сильным, используйте ползунок в разделе «Эффекты», чтобы изменить интенсивность. проверить Сохраняйте цвета исходного изображения Поле, позволяющее фильтру изменить стиль изображения без изменения цветов или насыщенности. К самым обычным фотографиям можно быстро добавить несколько стилей, а также эффекты можно комбинировать между собой.
3) Используйте колесо масштабирования для прокрутки
 Снимок экрана: Adobe Photoshop Elements
Снимок экрана: Adobe Photoshop Elements
Погрузитесь в панель настроек Photoshop Elements, и вы сможете настроить работу приложения в соответствии с вашими требованиями и личным вкусом: существует больше возможностей, чем вы думаете, для настройки работы различных инструментов и функций в программе. Чтобы просмотреть его, откройте файл выпускать Меню и выберите Настройки.
Использование колеса прокрутки мыши для увеличения и уменьшения изображения вместо прокрутки вверх и вниз — одна из самых полезных модификаций, которые мы нашли за эти годы — хотя ваш пробег может варьироваться — если вы думаете, что можете найти это столь же полезным, как и делаем, открываем файл Общая вкладку и поставьте галочку Масштабирование с помощью колеса прокрутки. нажмите да для подтверждения переключения.
4) Выбирайте темы одним кликом
 Снимок экрана: Adobe Photoshop Elements
Снимок экрана: Adobe Photoshop Elements
Один из способов, который в последние годы был представлен программным обеспечением для редактирования фотографий, таким как Adobe Photoshop Elements, заключается в возможности автоматизировать множество задач, которые ранее требовали много времени и пристального внимания, например, выбор определенных людей или объектов на изображении, чтобы вы можете переместить их на другой фон или отредактировать.
Photoshop Elements может применить некоторые умные алгоритмы искусственного интеллекта, чтобы сделать это всего несколькими щелчками мыши: в экспертном режиме откройте файл Он выбирает меню, выбери Темы И программа должна выбрать человека на фото, если он достаточно хорошо выделен. Вы можете только внести коррективы в этот выбор или выбрать Он выбирает И обратный Чтобы настроить все остальное.
5) Посмотреть больше просмотров фото
 Снимок экрана: Adobe Photoshop Elements
Снимок экрана: Adobe Photoshop Elements
Иногда вам нужно будет выполнить детальную настройку определенной части изображения, в то время как вам все еще нужно увидеть картину в целом. Непрерывное увеличение и уменьшение изображения может быть сложным и занимать много времени, но в Photoshop Elements есть решение: вы можете легко открывать одно и то же изображение в нескольких окнах с разными уровнями масштабирования.
Когда ваша фотография открыта в экспертном режиме в Photoshop Elements, выберите Мнение а потом Новое окно для… Который добавит имя текущего изображения. Когда у вас есть несколько окон на экране, вы можете расположить их по своему усмотрению (попробуйте Планирование кнопку), как если бы все они отображали разные изображения.
6) Открыть закрытые глаза
 Снимок экрана: Adobe Photoshop Elements
Снимок экрана: Adobe Photoshop Elements
Одна из самых распространенных проблем, с которыми вы столкнетесь на своих фотографиях, заключается в том, что кто-то в кадре закрыл глаза в решающий момент. Photoshop Elements может использовать магию искусственного интеллекта, чтобы снова открыть его: в экспертном режиме выберите «Файл». глаз инструмент слева, затем выберите глаза открыты закрыты В диалоговом окне параметров инструмента в нижней части интерфейса.
Здесь есть оговорка, что вам понадобится хорошая фотография вашего объекта с открытыми глазами (вместо этого вы можете использовать несколько образцов фотографий глаз, но результаты, как правило, выглядят немного странно). В появившемся диалоговом окне выберите фотографию с замененными глазами, и через несколько секунд приложение сможет зафиксировать ее в правильном положении.
7) Сделайте несколько шагов назад
 Снимок экрана: Adobe Photoshop Elements
Снимок экрана: Adobe Photoshop Elements
В режиме расширенного просмотра имеется множество полезных панелей, которые можно загружать и отображать при работе с изображениями в Photoshop Elements: Открыть Окно Список, чтобы увидеть, что доступно. Вы можете постоянно держать панели эффектов или фильтров открытыми, например, видеть, из каких слоев состоит ваше изображение, или просматривать основные сведения об открытом файле.
Одно из плавающих окон, которое мы находим очень полезным, это История Один. Вы можете быть знакомы с Ctrl + Z (Windows) или Ctrl + Z (macOS) Он позволяет отменить последнее изменение, внесенное в изображение, но панель «История» позволяет вернуться на десятки или даже сотни шагов — очень удобно, если вас не устраивает способ оформления ваших правок.
8) Правильный тон кожи
 Снимок экрана: Adobe Photoshop Elements
Снимок экрана: Adobe Photoshop Elements
Если вы фотографируете людей в помещении, у вас могут возникнуть проблемы с оттенками кожи на ваших объектах, если освещение определенного типа или создает определенную форму. Photoshop Elements позволяет исправить эту проблему с помощью пошаговой настройки: ее можно найти, щелкнув управляемый тогда наверху Коррекция цвета кожи из списка.
Сначала вам будет предложено щелкнуть область кожи, которую Photoshop Elements будет использовать в качестве эталона. Затем используйте ползунки справа, чтобы настроить их цвет, обязательно выбрав «Показать до и после» в раскрывающемся меню в верхнем левом углу, чтобы вы могли видеть разницу. Если вас устраивают изменения, нажмите следующий Так что вы можете спасти их.
9) Оптимизация производительности Photoshop Elements
 Снимок экрана: Adobe Photoshop Elements
Снимок экрана: Adobe Photoshop Elements
Если Photoshop Elements не работает на ваших устройствах, вы можете попытаться это исправить. Он выбирает выпускатьИ Настройки И представление Чтобы увидеть, что доступно: Уменьшение количества состояний журнала может, например, уменьшить запросы в вашей системе, хотя это означает, что вы более ограничены при отмене редактирования фотографий.
В том же диалоговом окне вы можете увеличить или уменьшить объем оперативной памяти, доступной для Photoshop Elements (программа посоветует вам, какой «идеальный диапазон» для вашей системы, и решит, использовать ли графический процессор вашего компьютера для повышения производительности. Всякий раз, когда Вы довольны своим выбором, нажмите да применить изменения.
10) Расширение фотообоев
 Снимок экрана: Adobe Photoshop Elements
Снимок экрана: Adobe Photoshop Elements
Если вам нужно изображение, которое немного больше оригинала и имеет фон, который можно достаточно легко воспроизвести (например, пляж и небо), Photoshop Elements может захватить то, что уже есть на изображении, чтобы создать убедительную растянутую картинку. она. Это еще одно показательное редактирование, поэтому откройте свою фотографию, коснитесь управляемый вверху, затем выберите специальные модификации.
Здесь есть много крутых эффектов, но нам нужен Расширение фона. Используйте параметры справа, чтобы выбрать окончательный размер изображения (некоторые размеры шаблонов социальных сетей предлагаются, если они вам нужны), а затем выберите, хотите ли вы расширить фон (расширение) или фоновый клон, чтобы заполнить пробел (Автозаполнение) при сохранении темы как есть.

«Чрезвычайный решатель проблем. Ниндзя для путешествий. Типичный веб-наркоман. Проводник. Писатель. Читатель. Неизлечимый организатор».


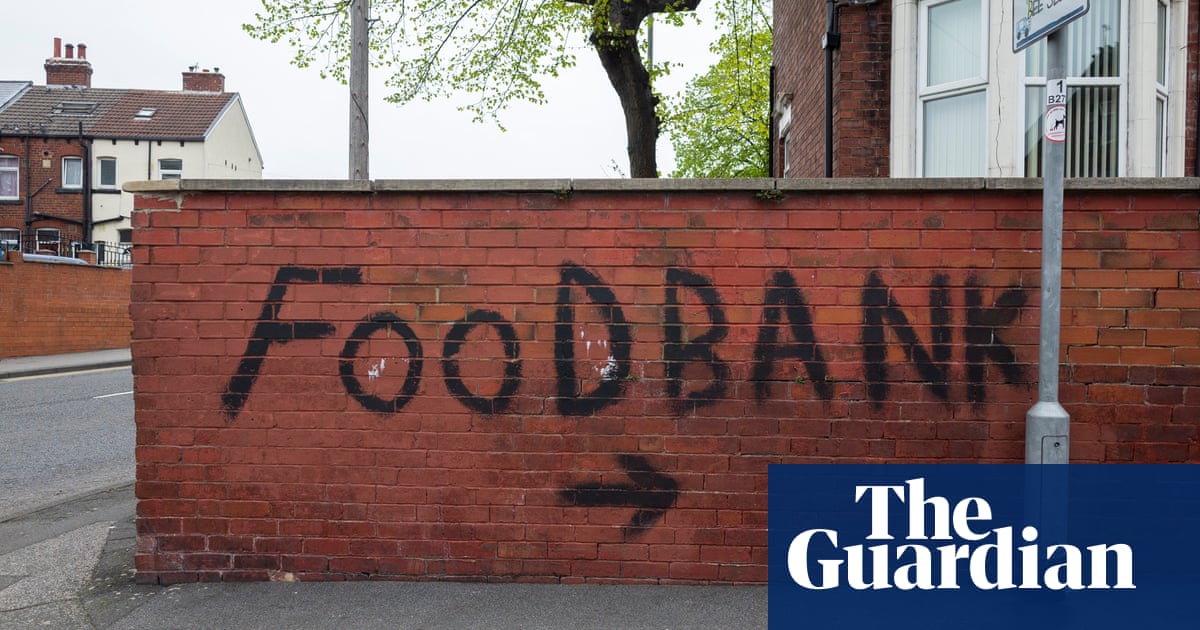

More Stories
Стартап Synthesia, поддерживаемый Nvidia, представляет аватары с искусственным интеллектом, которые могут передавать человеческие эмоции
Игрокам Overwatch 2 грозит бан за выход из игр, из которых они никогда не выходили
Простой поворот улучшает выработку экологически чистого топлива в двигателе.